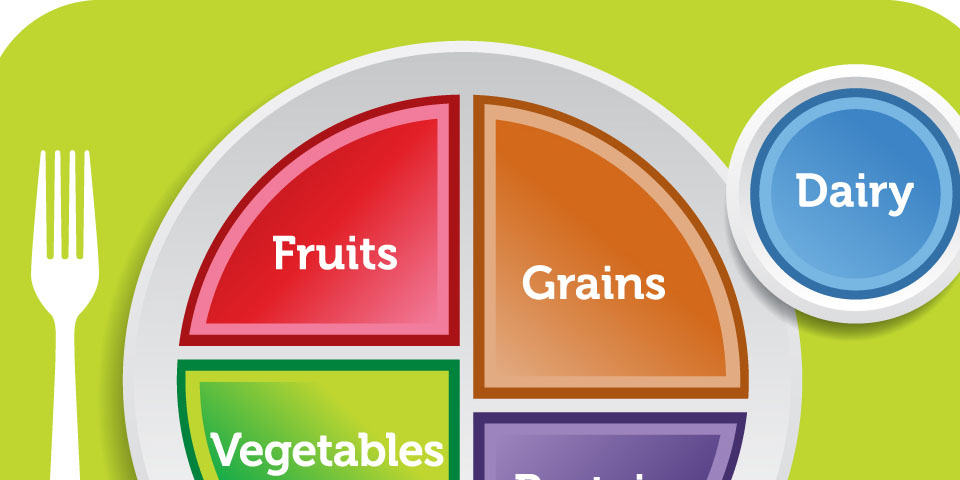
- 21
Apr
Nutritional analysis: how to include custom ingredients
Update 01-03-2013: For a more up-to-date tutorial, see the new post on how to add nutritional data to an ingredient from the USDA nutrient database for standard reference.
Shop’NCook software comes with about 2000 grocery items, most of them with nutritional data. It is sufficient for many purposes, but does not cover everything. Occasionally, you will encounter ingredients not in the database. This post shows step by step how easy it is to add an ingredient to the database and include it in the nutritional analysis of your recipes.
1. Adding an ingredient to the database
Display the Shopping List manager tab, click on the Edit button to open the database editor. Select “Extended List” in the Tools menu to display all the categories and items of the database. Choose the appropriate category. Click on the NewItem button and type the new item name. In the Pro edition, you can also input the cost information to include the ingredient in your cost calculations.
Click on OK to save the change to the database.
2. Accessing the nutritional information
Locate the new item in the Shopping List panel and click on the question mark next to it.
This will open the nutritional information window (still empty). Click on the Edit button to reach the nutritional information editor.

In the Nutritional information editor, you can add the nutritional data and the unit conversion data.
3. Adding nutritional data
You input the nutritional data in the bottom area of the Nutritional information editor window. The default quantity of the ingredient is 100 g. If you want to input the nutrient values for another quantity, make sure to first set the correct ingredient quantity and click on Apply. Input then the nutritional values corresponding to the quantity selected.
When you don’t know the value of a nutrient, leave it just empty. A good place to find the nutritional values of your ingredients is the USDA National Nutrient Database for Standard Reference.
4. Adding unit conversion data
Unit conversion data allows Shop’NCook to compute the nutritional information of ingredients for a vast number of quantities and units of measure.
For example: Ginger snaps in recipes is often specified in number of pieces, like: 3 ginger snaps. In order to compute the nutritional facts, Shop’NCook needs to know the weight of the cookies. This information is input in the top part of the nutritional editor window. Click the Add button in the Unit information area to add Unit conversion information. Type the name of the unit and the corresponding weight. For no unit, type “each” or leave empty. Click then OK to save the unit.

In the same way, you can input the weight of one cup of crumbs. Note that it is enough to add the weight of one volume unit (like cup). Shop’NCook will deduct from it the weight of all the other volume units.

Here is below the completed nutrition editor window:
Click then on Save to save the nutritional information.
The new ingredient can now be correctly included in the nutritional analysis and costing of the recipes. Here is a recipe as example to conclude this post:
GINGER SNAP PIE CRUST
Yield: 8 servings of 1/8 of 9 inch pie crust
Total food cost: USD2.24
Food cost per portion: USD0.28
1 1/2 c. ginger snaps crumbs
2 tbsp. sugar
1/4 c. butter, melted
Combine ginger snaps and sugar in a small bowl. Add butter, mix well. Press mixture into bottom and sides of a lightly greased 9 inch pie plate. Bake at 350 degrees for 10 minutes. Cool. Yield: one 9 inch pie crust.
Nutritional facts per serving (daily value): Calories 163kcal; Protein 1g (3%); Total Fat 8g (12%)(Sat. 4g (18%)); Chol. 15mg (5%); Carb. 22g (7%); Fiber 1g (2%); Sugars 8g; Calcium 20mg (2%); Iron 2mg (9%); Folate 21µg; Vit. B12 0µg (0%); Trans fat 0g
———-
Exported from Shop’NCook Pro 3.4.3
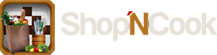




the question mark in item #2 above does not appear in my shopping list box
Tom,
To see the question mark, you must first click on OK to save and exit the database editor.
how do you add the calories tothe nutrional information
How to you delete a subitem mis-entered into the ingredient list if the item was defined as another name for an already existing ingredient (e.g. “Mole” now shows up as chili oil but I can’t see the item Mole anywhere in the ingredient database)? I mis-defined Mole as another name for chili oil when entering a new recipe and correcting Mole as an ingredient shown in red.
Barnes,
To fix the ingredient, do as follows:
1. edit a recipe where Mole is linked to chili oil
2. display the Shopping Items tab
3. select “chilli oil” and click the Relink button.
4. When the software asks you if you want to remove the ingredient from the dictionary, click OK.
Donna,
The calories are included automatically in the nutritional information. If you don’t see them, you have maybe disabled them in the Preferences.