
- 20
Jan
How to cost your recipes – Shop’NCook Pro tutorial
To follow this tutorial and cost your recipes, download a free trial of Shop’NCook Pro software here. You can also copy the recipes that are used in the tutorial from the link below and add them to the software as shown in the video:
Right-click to download the example recipes
No prior knowledge is required to follow this tutorial.
For convenience, you can download a pdf of this tutorial here:
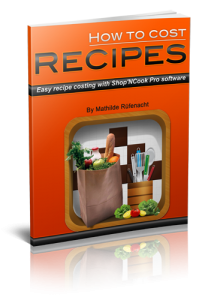 |
Download the tutorial “How to cost recipes” |
How to Cost a Recipe With ShopNCook Pro Software
This tutorial shows how to cost out recipes with ShopNCook Pro Software.
How to add the recipes to the main cookbook
Add the two example recipes “Sauce vierge” and “Grilled tuna with sauce vierge and spinach” by downloading from the link above, copying the text to the clipboard and clicking on the clip button of the toolbar.
The software analyzes the recipes and recognizes automatically the ingredients and quantities. You can add them to your main cookbook, or any other cookbook of your choice.
The recipe “Grilled tuna with sauce vierge and spinach” refers to the second recipe “Sauce vierge”. The software creates a link from the “Grilled tuna” recipe to the “Sauce vierge” recipe and automatically includes the ingredients of sauce vierge into the costing and nutritional analysis of grilled tuna.
How to input the portion number and size information
The number of servings and the yield of the “Grilled tuna” recipe are missing. Select the “Grilled tuna” recipe and click on the Edit button of the toolbar to input the yield and portion information.
Input a number of servings of 12, and a portion size of 10 oz. Note that when no number of servings is specified, the field of the portion size represents instead the total yield of the recipe.
How to fix recipe ingredients
When a recipe is added to Shop’NCook Pro, it attempts to link its ingredients automatically to corresponding items in the database of grocery items. The corresponding grocery items are listed in the Shopping Items tab.
Next, click on the “Shopping items” tab to see if the ingredients have been correctly linked.
There is a problem: “tuna steak” is linked to “tuna canned”, which is wrong.
Select the ingredient line by clicking on it, then click on the magic wand button of the toolbar to repair the line. The line turns red, showing that it is not linked to the database of grocery items anymore.
You could click on the database button next to the ingredient and add “tuna steak” to the database. Alternatively, you can click on the arrow of the pull-down menu and select a better item in the database. Let’s select the item “Fish & shellfish: tuna.”
The software asks you next if you want to add the link of “tuna steak” to “tuna” to the dictionary. Select “Yes”, so that next time it will automatically link “tuna steak” to “tuna” instead of “canned tuna”. This way, Shop’NCook Pro learns as you use it.
Note that next to spinach there is “cooked” written at the end of the line: it means that the software recognized that the weight of spinach specified in the recipe is for cooked spinach and not for raw one. It is important to make this distinction to cost correctly the spinach as we will see below.
You save the recipe by clicking on OK.
How to view and remove the predefined cost data
Display the recipe for sauce vierge and click on the Costing tab: you can see that there is already a total food cost and a suggested price for the recipe.
If you are in the U.S., the software comes with predefined cost data to help you get started. The cost data is stored in the main database.
You can access the main database by clicking on “Main database” under SUPERMARKET in the navigation column.
However, if you are serious about recipe costing, you cannot use the predefined cost data. It’s important that you input your actual food costs.
If you are a new user of the software and have not yet input your own cost data, you should do the following: open the costing menu, and select “Clear Cost Database,” then click “OK”. This will erase the cost data.
You can check that after clearing the cost data, the cost information has disappeared from the main database.
How to input your own cost data for the ingredients in the recipes
Display again the Costing tab of the “Sauce vierge” recipe by selecting the main cookbook in the navigation column.
All the ingredients should be now listed in green, meaning that they lack the cost information.
Here I have prepared a list with the price of all the ingredients of both recipes:
| olive oil | 34 fl oz | $6.79 |
| lemon juice | 32 fl oz | $2.69 |
| garlic | 1 head | $0.39 |
| basil | 1 bunch | $1.69 |
| tomatoes | 12 oz | $3.99 |
| black olives | 6 oz | $0.98 |
| salt | 26 oz | $0.55 |
| pepper | 2 oz | $1.39 |
| hot pepper sauce | 12 oz | $5.99 |
| chile | 0.5 lb | $1.00 |
| tuna | 1.5 lb | $14.99 |
| spinach | 1 bunch | $1.39 |
If you are following this tutorial and costing these recipes yourself, you should of course input preferably your own cost information for these ingredients.
We are going to input the missing cost information by clicking on the magic wand button next to each ingredient.
If you click on the magic wand button next to olive oil, the software asks you to input a quantity (for example: 34), the unit of the quantity (for example: fl oz), and the cost corresponding to this quantity (for example: 6.79). Click OK to save.
Once the information is input, it will be known of course for all the recipes using olive oil. You only need to do it once for each ingredient.
Do the same for all the ingredients in green.
Once you are done with the sauce vierge, do the same thing with the recipe for grilled tuna.
You only need to input the price for the ingredients in green, that is tuna and spinach, as the software already knows the cost for the other ingredients that were included in the recipe for sauce vierge.
What information the software needs in order to cost accurately a recipe
The software needs to know three things in order to cost accurately an ingredient:
- The price of the ingredient for a given quantity.
- The quantity of the ingredient inside the recipe.
- How to convert from the quantity corresponding to the price to the quantity required in the recipe.
How to input the unit conversion information
When the software doesn’t know the quantity of an ingredient, or doesn’t know how to convert the quantity, it displays it in blue.
For example, for garlic, the price was input for one head of garlic, but the recipe requires seven cloves. In order to convert from clove to head, Shop’NCook Pro needs to know the weight of a head of garlic and the weight of a clove.
To input this information, click again on the magic wand button. The software knows which information it needs and guides you. It opens a dialog where you can input the weight of a head of garlic. You need to take one of your heads of garlic and measure its weight. Or for more accuracy you take a bunch of heads and measure the average weight of one head.
Note that if you are living in a country that uses metric units, you can select in the “Shopping List” tab of the preferences to use metric units instead of US units. In this case, you will have to input the weight in grams instead of ounces.
In my case I have a weight of 2.2 ounces for a head of garlic.
After inputting the information and clicking OK, the software opens the nutrition editor window for garlic. This is where the unit conversion information can be accessed as well.
The software comes with a lot of predefined unit conversion information. It already knows the average weight of one clove of garlic, so you don’t need to input this information yourself.
You click “Save” to save the modifications.
The garlic should be now displayed in black with its cost information.
You do the same thing for the remaining ingredients in blue.
For basil, the price was given for one bunch, but the recipe requires 20 leaves. In order to convert from leaves to bunch, the software needs to know the weight of a bunch, and the weight of a leaf.
Again, you click on the magic wand button next to basil. The software will display a dialog where you can input the weight of a bunch of basil. You need to take a bunch of basil and measure its weight to give it to the software.
In my case, a bunch of basil weighs 1.4 ounces. The software already knows the average weight of one leaf of basil, so you can just save the unit conversion information. Now, fresh basil should have turned black and its cost should have been added to the recipe.
Finally, you do the same for chili peppers. The software needs to know the weight of the edible part of one small chili pepper, which is about 1.2 ounces in my case. Click Save to save the unit conversion information.
Chili pepper turns green (and not black), meaning that the software still needs to know the price information that we didn’t input before. Click on the magic wand button and input the price, that is in my case $1 for 0.5 pound.
Salt, pepper, and hot sauce remain in blue, because the quantities of these ingredients are not given in the recipe. If it is important for you to include these ingredients in the cost estimate, you can edit the recipe and input their quantities.
How to view the detailed recipe costing information
Let’s look more in detail at the cost analysis. Display the Costing menu and select “Costing…” to display the detail of the costing.
The costing window contains 7 columns, that is:
- the ingredients of the recipe.
- the quantity of each ingredient as specified in the recipe.
- the quantity converted into the unit of the price information.
- the quantity corrected for waste.
- the cost per unit as specified in the price information for the ingredients.
- the cost of the ingredients in the recipe, that is the quantity with waste times the cost per unit.
- the cost per serving of each ingredient, that is the cost of the ingredient divided by the number of servings.
At the bottom, you have the total food cost, the food cost per serving, the suggested price for the total recipe, and the suggested price per serving.
The price suggestion uses the default profit margin (by default 72%) that is defined in the Costing tab of the preferences. You can also set a profit margin on a recipe basis by editing the recipe and inputting a number in the profit margin field.
How to cost accurately an ingredient when its cooked weight is specified in the recipe
In the case of spinach, as explained above, the quantity of 1.5 kg required in the recipe is for cooked spinach instead of raw spinach. Shop’NCook Pro converts automatically the quantity from 1.5 kg to 1.58 kg, which is the estimated weight of raw spinach you need to yield 1.5 kg of cooked spinach.
Important tip: Shop’NCook Pro estimates automatically the raw weight from the cooked weight of the ingredients. This calculation is however approximative, as it depends on the actual cooking method of the ingredient. A better way of costing cooked ingredients is to create a recipe for the cooked ingredient and measure the actual yield. For example, for cooked spinach, you can create the following recipe (replace the yield by the actual yield that you measured):
Cooked spinach
Yield: 0.95 kg
1 kg spinach
salt
Cook the spinach in salty water.
How to correct the cost of an ingredient for waste
As an example of correction for waste, look at the cost estimate of tomato. The quantity of 5.71 ounces has been corrected to 6.20 ounces to include the waste, that is the stem and core of the tomatoes.
Shop’NCook Pro software already knows the waste of a large number of ingredients. However, the waste depends on how you purchase the ingredients. For example, if you purchase diced tomatoes in a plastic bag, you would have a very different waste (the packing material), compared to the waste of whole tomatoes (the stems and the cores).
The correction for waste and the conversion from cooked weight to raw weight are usually automatically done by the software. It is however possible to disable these corrections in the Costing tab of the preferences.
How to cost linked recipes
The ingredients of the “Sauce vierge” recipe have been automatically included in the costing of the “Grilled tuna” recipe. If you want, you can hide the details of the “Sauve vierge” recipe by clicking on the arrow next to it.
How to fine tune the price estimate
You can uncheck some ingredients to see the effect on the suggested price. For example, if you uncheck spinach, you can see that the price changes by about two dollars.
At the top of the window, you have a scaling tool. By changing the portion size and clicking on the Calculate button, you can see how a different portion size would affect the final price of the recipe.
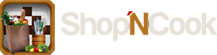
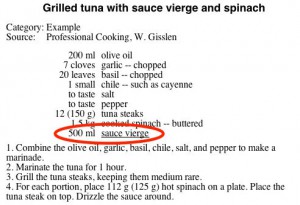
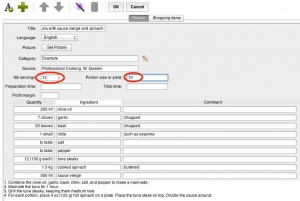


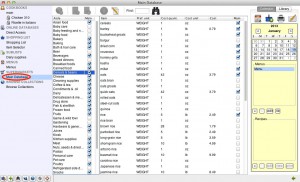
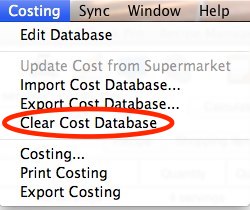
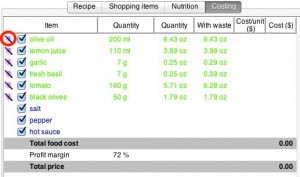


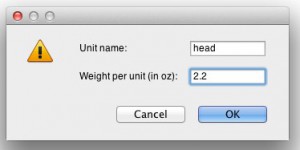
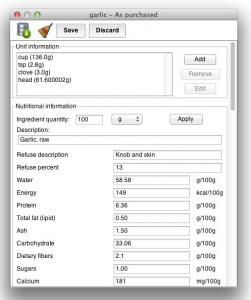
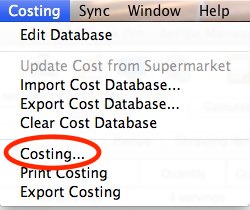
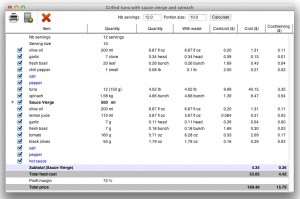
Hi Mathilde,
When there is are ingredients from recipes for which I must purchase a minimum quantity, is there any way that ShopNCook can increase the amount to be purchased in the Shopping List and adjust the cost accordingly? For example, to purchase 2 T of soy sauce, I need to purchase a minimum of one 400 mL bottle of soy sauce. The 2 T might only cost me $0.25, but I need to purchase a whole bottle which costs $5.99.
Any suggestions?
Sheryl
Sheryl,
You need to create a supermarket and pre-populate it with the grocery items of your database. In supermarkets, you can specify for each article if it is only sold in whole quantities.
For the case of soy sauce, the software would then add a whole bottle of soy sauce to the shopping list, even if you need only 2T. To see how much it would actually cost you to make the recipe, you can add it to the shopping list and display then the cost estimate.
All my costing are entered on the data based but I have two different pricing on the actual recipe.
when I click on the Pricing Tab: I get a pricing that actually matches the pricings cost of item already entered on my data base
BUT when I look at the recipe on the Recipe Tab the pricing is different than the price of the Pricing Tab.
WHY aren’t prices on the Pricing Tab and the Recipe Tab aren’t the same….?
anyone can help me out on this….?
From the Pricing Tab I click on the Icon “View on a Full Screen” it shows me the same pricings as I see on the “Recipe Tab”
Thank you!
Paula,
PS – the costing tutorial doesn’t really show in any where these two issues I am having here.
thanks again!
You must be using an old version of Shop’NCook Pro. Please, make sure to download and install the latest version from http://www.shopncook.com/downloadPro.html !
[…] How to cost out a recipe and a menu. This is only covered superficially, an in-depth video follows. […]
[…] For more information on recipe costing, watch also the video “How to cost your recipes”. […]