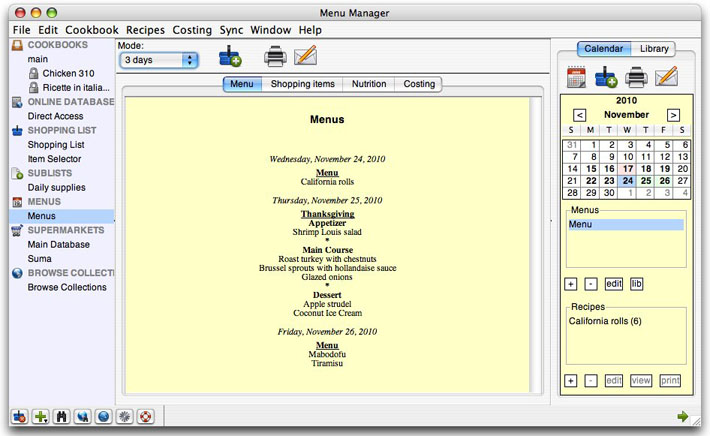
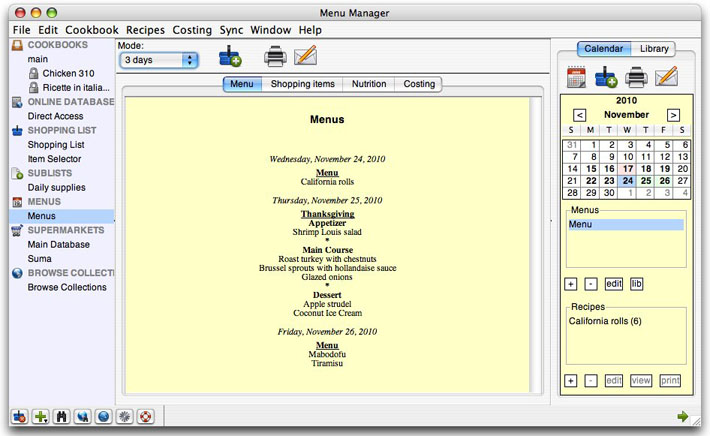
You plan your meals by dragging and dropping recipes from your cookbooks or from the Direct Access database on to the calendar, or by selecting the day in the calendar and using the "Add to Menu" button of the toolbar. You can add several recipes at a time by selecting them with the mouse with the CONTROL key (on Windows) or the COMMAND key (on Mac OS X) pressed down and then click on the "Add to Menu" button.
Each day can be split into several menus, and the menus can be organized further into courses.
In most cases, you only need one menu per day. To create a re-usable weekly menu, you can create one menu per week and put all your recipes for the week in it while separating the days with headings within the menu.
You only need to create several menus per day if you plan them for different persons, if you want to be able to set a different number of servings per menu, or if you want to be able to re-use the menus on a meal basis.
You can display or hide the calendar by clicking on the arrow at the bottom right of the screen. At the top of the calendar, you find buttons to display the menu manager, or add the ingredients of the selected menu to the shopping list, print it or send it by e-mail. To process menus for several days at a time and for advanced functions, display instead the Menu manager.
With the + and - buttons, you can add and delete menus. Click on the edit button to set the number of servings or to change the name of the menu. The lib button allows you to save the selected menu to the library or to retrieve a menu from the library.
The recipe table below the menu table displays the recipes of the selected menu. You add a recipe to a menu with drag & drop or by clicking on the "Add to Menu" button of the toolbar of the cookbook or Direct Access sections. You remove a recipe with the - button below the recipe table. The + button allows you to add a heading (or course), a comment, or a grocery item to your menu.
You can change the order of the recipes in your menu by using the up and down arrows or with drag & drop.
The number of servings of your recipes is automatically adjusted to the number of servings of the menu. If the number of servings of the menu or the number of servings of the recipe are undefined, the recipe is not modified. You can also change manually the number of servings of a recipe or scale it by clicking on the edit button.
The view and print buttons allow you to view, respectively print the selected recipes.
You reach the menu library by clicking on the Library tab of the calendar. You can store individual menus in the library. To add or retrieve a menu from the library, use the lib button below the menu table in the Calendar tab.
You display the menu manager by clicking on the Menu manager button on the toolbar of the calendar, or by selecting Menus in the column on the left.
First, choose in the toolbar of the menu manager the number of days of menus you want to process. You have the choice between a single menu, a day of menus, an arbitrary number of days up to 14 days, a week or a month. A month is for the current month of the calendar. A week is for the current week, starting on Sunday.
You can change the starting day of the week or the default number of days of the menu manager in the Preferences.
Click on the Add button to add the ingredients of the selected days of menus to the shopping list. The Shopping items tab of the menu manager gives you precise control on which ingredients get added. You can also make automatic ingredient substitutions and deselected automatically the ingredients in your pantry by using the Substitution and Pantry features.
The nutrition and costing tabs give you a break-down of the nutritional analysis, respectively the cost analysis of your menus. Click on the arrows to show or hide the details of the menus and recipes.
Although you can display at the maximum one month of menus at a time, you can plan as far in advance as you want. If you want to plan your supplies for several months or even years, you can add them to the shopping list by adding the first month, select another month and repeat the operation as many times as you need.