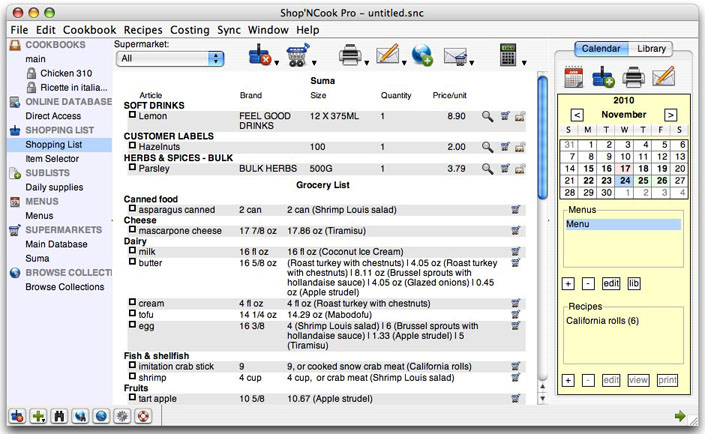
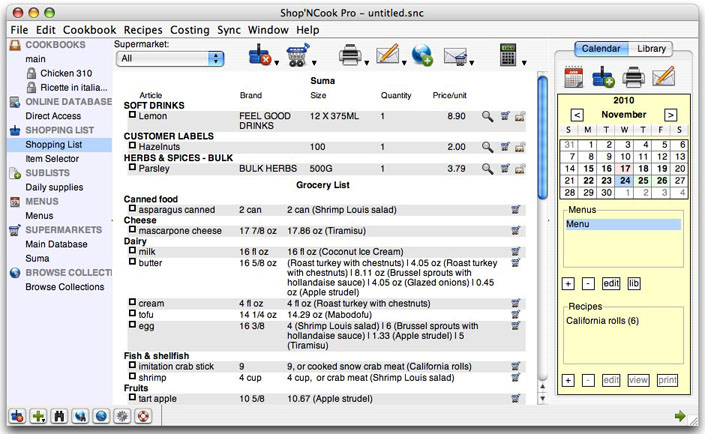
You display the shopping list by clicking on the Shopping List section on the navigation column on the left.
You create a shopping list by adding ingredients from your recipes, meal plans or sublists by clicking on the Add button of the toolbar.
The recipe quantities are automatically converted to the preferred unit of the database of grocery items. The quantities can also be corrected for waste. You can also add manually items to the shopping list by selecting them in the Item selector section.
The items in red that are unknown from the software get added to the miscellaneous category of the shopping list. By clicking on the magic wand next to them, you can link or add them to the main database and move them to the appropriate category.
You can change the quantities, edit the comments and remove items from the shopping list in the Shopping List section. for a finer control, use the item selector.
You empty the shopping list by clicking on the "Clear shopping list" button of the toolbar or by using the corresponding button in the mini-toolbar.
The current shopping list is automatically saved. A shopping list can be saved for later use by selecting "Save Shopping List As..." in the File menu. You can also save a shopping list as sublist to incorporate it in other shopping lists.
The shopping list can be printed or sent by e-mail by using the corresponding buttons of the toolbar. Sending the shopping list by e-mail is also a convenient way to transmit it to a mobile device.
By clicking on the Share button, you upload it to your Direct Access account to access online or on the go on Shop'NCook iPhone/iPad application.
When you add items to the shopping list, they get added to the main database. By clicking on the Supermarket button of the toolbar, you can move the items from the main database to the selected supermarkets. Only the items that have a corresponding article in the supermarket will be moved. You can then move the remaining items to another supermarket by using again the Supermarket button.
To move articles from one supermarket to another, move them back to the main database first, then select another supermarket in the Supermarket pull-down menu.
You can assign also an article to a supermarket manually by clicking on the supermarket button next to the article name.
When the software cannot compute the quantity of the article that is required, it displays the article in blue. Click on the magic wand to fix the article.
You can display the shopping list of one supermarket at a time by selecting it in the Supermarket pull-down menu of the toolbar.
By clicking on the padlock next a supermarket article, you can lock it there so that the corresponding ingredients are automatically assigned to this article.
By selecting "Best value", you can have the software select the supermarkets to get the best price. For the best results, you should have price information in all the supermarkets.
Click the "Send order to supplier" button and select a supplier to send a purchase order with the shopping list in attachment. The message e-mail address and body are pre-populated with the data in the supermarket information window.