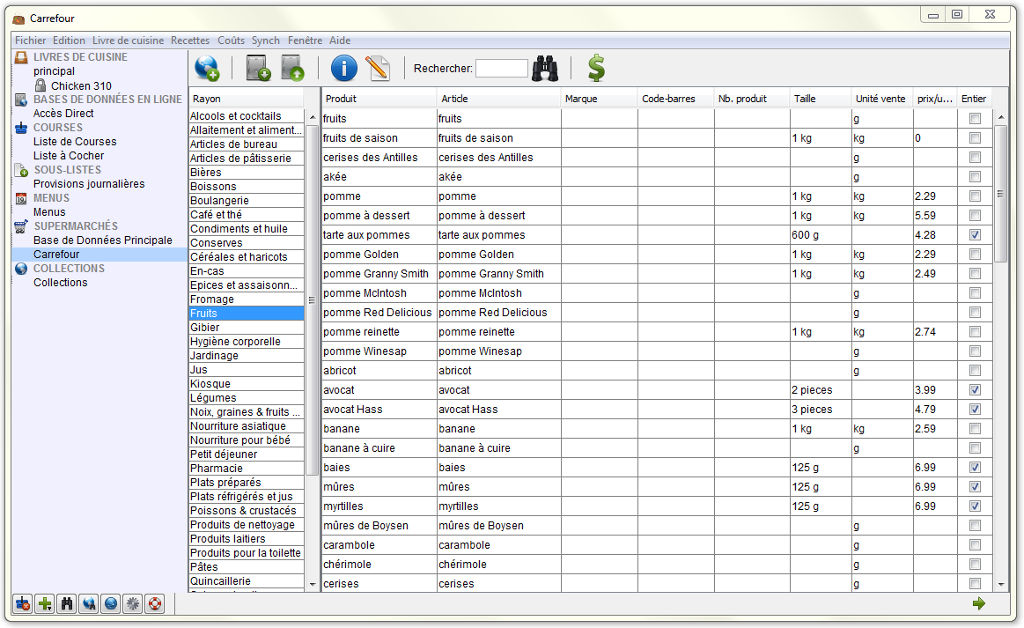
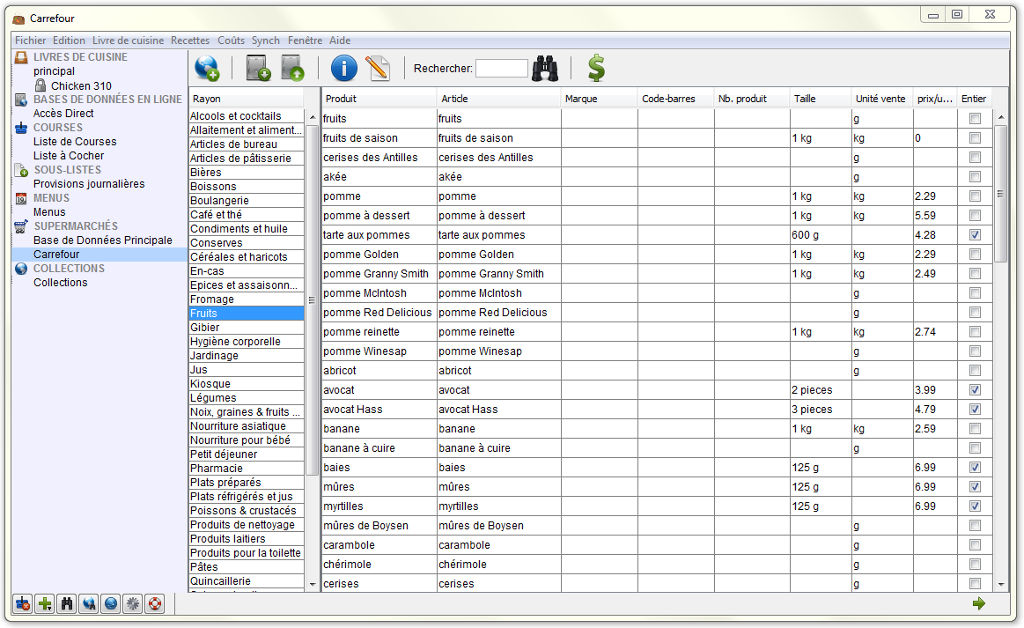
Créer des supermarchés vous permet de personnaliser votre liste de courses de nombreuses manières :
Avant de créer un supermarché, assurez-vous de comprendre la différence entre les articles qui sont stockés dans les supermarchés et les produits d'épicerie qui sont stockés dans la base de données principale.
Vous pouvez créer un supermarché en cliquant sur le bouton + de la mini-barre d'outils. Vous pouvez aussi créer un supermarché quand vous importez les données fournisseur. Dans la fenêtre d'information du supermarché qui s'ouvre, vous pouvez saisir au minimum le nom du nouveau supermarché, sélectionner ce que vous voulez inclure : tous les produits d'épicerie de la base de donnée principale, les principaux produits d'épicerie, ou créer un supermarché vide. Si vous avez besoin de faire une liste de courses dans une langue différente de celle du supermarché principal, vous pouvez aussi sélectionner la langue.
Le nouveau supermarché apparaît dans la section Supermarchés de la colonne de navigation.
La fenêtre d'information de supermarché s'ouvre quand vous créez un nouveau supermarché ou quand vous cliquez sur le bouton Information (Détails Supermarché) de la barre d'outils d'un supermarché.
Dans l'onglet liste de courses de la fenêtre d'information, vous pouvez sélectionner comment trier les articles de la liste de courses : par rayon, ordre alphabétique, identifiant (numéro) de produit, etc. Vous pouvez aussi sélectionner quelles informations vous souhaitez inclure dans la liste de courses, comme la marque, la taille, la quantité, le prix, etc.
Vous pouvez aussi inclure les frais fixes, c'est-à-dire le coût du déplacement au supermarché ou le coût d'une commande à ce fournisseur. Les frais fixes seront utilisés pour calculer le meilleur prix pour votre liste de courses.
Dans l'onglet Commande, vous pouvez spécifier une adresse e-mail et un message d'e-mail par défaut pour envoyer directement vos commandes au supermarché ou au fournisseur.
Les options frais fixes, information de prix et information de commande sont seulement disponibles dans la version Pro.
Dans le cas le plus simple, vous voudrez créer un supermarché seulement pour trier votre liste de courses par rayons. Dans ce cas, créez un supermarché avec tous les produits de la base de données principale. Editez le supermarché, renommez les noms de rayons (catégories), en double-cliquant sur le nom du rayon. Puis triez le supermarché par rayons en cliquant sur le bouton tri de la barre d'outils.
Dans l'éditeur de supermarché, vous pouvez :
Vous pouvez aussi saisir les informations suivantes pour les articles :
Importante remarque à propos de la taille, unité de vente et prix des articles : La taille d'un article donne les dimensions d'un seul article du produit. L'unité de vente doit correspondre aux dimensions de l'article. Par exemple, la taille de l'article peut être "6 x 500g" et l'unité de vente peut être "pack". Dans ce cas, la liste de courses vous donnera la quantité à acheter en nombre de "pack", chaque pack correspondant à 6 x 500g. Le prix doit correspondre à une unité du produit. Si l'unité est le pack, indiquez le prix du pack.
Quand l'unité de vente est connue par le logiciel, par exemple le kilo, il est possible d'omettre la taille de l'article, qui serait "1 kilo" dans ce cas.
Vous importez les données des fournisseurs en sélectionnant "Importer supermarché" dans le menu Ficher. Vous pouvez importer un fichier de données au formats suivant :
Vous pouvez importer les données dans un supermarché existant ou en tant que nouveau supermarché.
Vous indiquez au logiciel quelles données les colonnes de votre fichier contiennent : nom de l'article, rayon, marque, etc. Vous pouvez aussi ignorer des colonnes.
Si vous importez pour la première fois, sélectionnez d'importer comme nouveaux articles. Vous pouvez aussi choisir de faire correspondre automatiquement les articles avec la base de données des produits d'épicerie.
Si vous mettez à jour les données fournisseur, sélectionnez de mettre à jour et sélectionnez une colonne pour faire correspondre les données du supermarché original avec les données importées. Habituellement, le numéro de produit et le code-barres sont un bon choix pour la correspondance des colonnes car ils sont uniques. S'ils ne sont pas disponibles, vous pouvez aussi choisir le nom de l'article. Quand vous mettez à jour, vous n'avez pas besoin d'importer toutes les données de toutes les colonnes à nouveau. Vous pouvez seulement spécifier ce que vous voulez mettre à jour, comme le prix des colonnes.
Après avoir importé les données, le nouveau supermarché est ouvert en mode édition. Vous pouvez sauvegarder ou annuler les modifications.
Quand vous importez les données fournisseur pour la première fois, vous devrez peut-être lier manuellement les articles à la base de données des produits d'épicerie. Ceci ne doit être fait que la première fois que vous importez. Vous n'aurez pas besoin de le faire quand vous ferez une mise à jour des données.
Pour lier un article à la base de données principale, cliquez sur le menu déroulant de la colonne Article et sélectionnez parmi les choix proposés. Si vous ne trouvez par l'article approprié, vous pouvez obtenir d'autres choix en saisissant un mot dans le champ du menu déroulant et en cliquant de nouveau sur la flèche. En cliquant sur le bouton + à côté du menu déroulant, vous pouvez aussi ajouter un produit d'épicerie à la base de données.