- 19
Jul
How to synchronize your recipes for Shop’NCook mobile apps
By synchronizing your recipes and shopping list with the cloud, you can start accessing them from anywhere – on your tablet in the kitchen, on your smart phone while shopping for groceries, on holidays, with friends…
Synchronizing is very easy and just takes a couple of minutes. Don’t miss out on all the advantages of the cloud and try to do it now by following this short tutorial.
For your convenience, you can also download it in pdf format here:
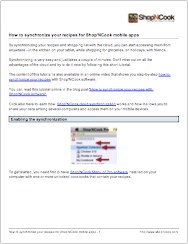
You can also learn here more on how Shop’NCook cloud synchronization works and how it allows you to share your data among several computers and access them on your mobile devices.
Enabling the synchronization
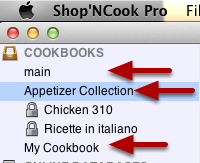
To get started, you need first to have Shop’NCook Menu or Pro software installed on your computer with one or more unlocked cookbooks that contain your recipes.
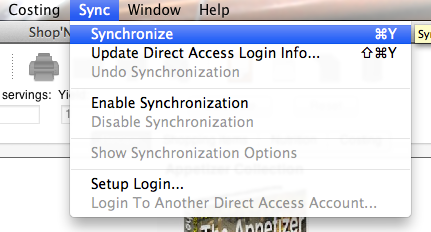
Select then “Synchronize” in the Sync menu and follow the instructions on the screen.
Note that you need a valid license key in order to synchronize your data. If you are doing a trial of the software, make sure to request a trial registration number in the Help menu in order to access the synchronization function.
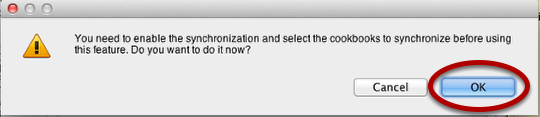
You will be asked first if you want to enable the synchronization: click OK.
Creating a synchronization account
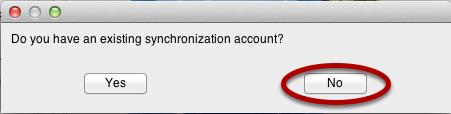
Next, you will be asked if you have an existing account or if you want to create one. If you have a Direct Access account, you can use it here, but otherwise if it is the first time you synchronize, you will have to create one. Click “No” to create an account.
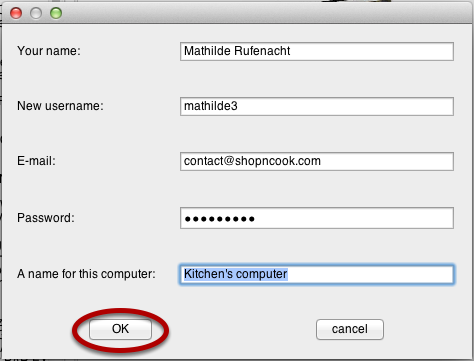
You have to input your full name, a username of your choice, your e-mail address, a password and a name for your computer. The name of your computer is for your own use so that you can know from which computer your data originates.
Make sure to remember your username and password, as you will have to input this login information in the mobile app or when synchronizing other computers so that they can all access the same account.
Click OK when you are done.
Selecting the cookbooks to synchronize
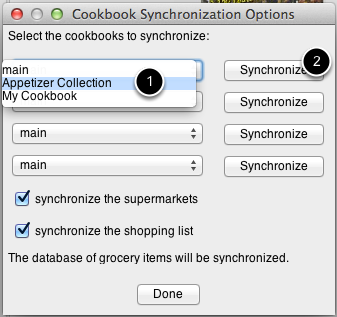
After creating an account, you will be shown the synchronization options: this is where you select the cookbooks you want to synchronize. Note that you can access the synchronization options at anytime from the Sync menu.
In the synchronizatino options, you can select up to 4 cookbooks to synchronize. After selecting each cookbook, make sure to click on the “Synchronize” button next to it and to confirm you want to add it to the synchronization scheme.
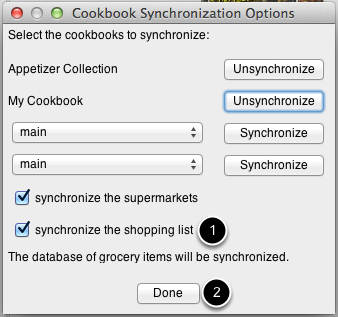
If you want to use Shop’NCook Mobile Kitchen app, it is important that you select here also “synchronize the shopping list” if it is not already selected, in order to share your shopping list with the app.
When you are happy with your selections, click on Done. The synchronization starts automatically. The cookbooks are uploaded to the cloud, from where they can be accessed from your mobile devices or synchronized with other computers.
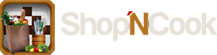
Avez-vous une version francophone?
Have you a fench version?
Je n’ai pas encore traduit l’app en français, c’est-à-dire que les menus sont en anglais. Mais elle peut reconnaître les recettes en français et si votre base de données des ingrédients est en français, votre liste de commission et sera aussi en français.
When I first got ShopnCook I could sync my laptop & my iPad with no problems. Now I constantly get this message : Internal error while synchronizing:class java.lang.NullPointerException:null. What do I need to do to fix this problem.
Most likely, you don’t have the latest version of the software. You need to download and reinstall it from http://www.shopncook.com/downloadNow.html .
If you still have problems, please send me an error report from the software by selecting “Send Error Report” in the Help menu. Make sure to reproduce the problem just before sending the report, so that I receive the informations about the error.
[…] Adding cookbooks You can access your cookbooks from Shop’NCook Pro and Menu software by synchronizing them. […]
Why can’t I sync all my cookbooks? Why only 4? (I have 5)
Rebecca,
You can increase the number of allowed cookbooks by taking a Pro subscription. For more information, see
https://online.shopncook.com/subscribe.html