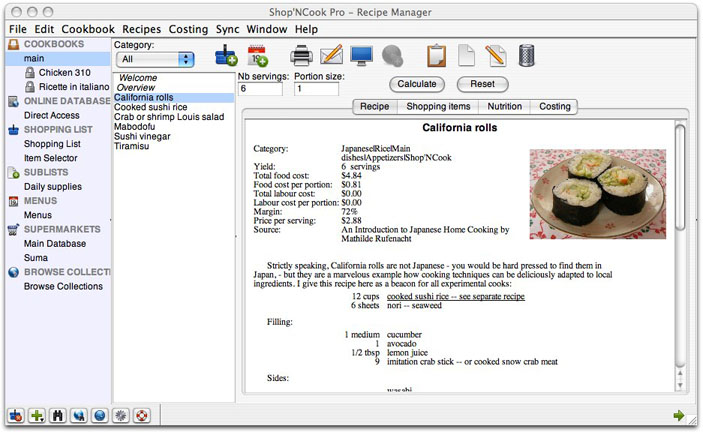
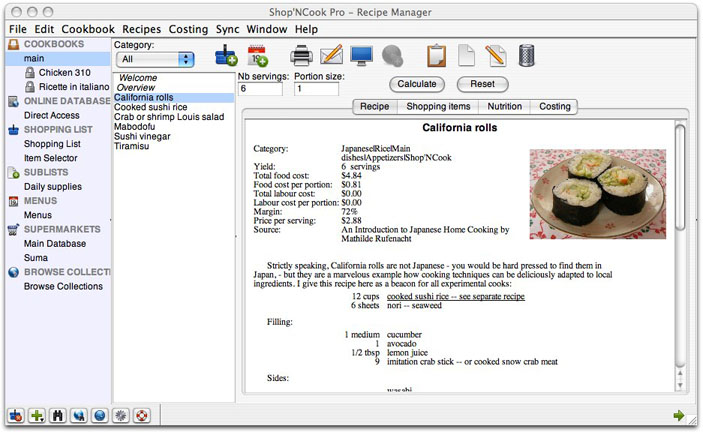
You open a cookbook by clicking on its name on the column on the right. The main cookbook is a special cookbook that cannot be removed or organized by chapters. It is the default cookbook that opens when you start the software, although you can change this in the preferences.
When a padlock sign appears next to a cookbook name, the cookbook is locked and cannot be modified. You can unlock it in the Cookbooks menu.
You can create a new cookbook by clicking on the + button of the mini-toolbar or from the File menu. In the cookbook information editor (Cookbooks menu), you can add a text and a picture to display when the cookbook is opened.
To add a recipe from the internet, open the cookbook of your choice, copy the whole recipe to the clipboard and use the clip button of the toolbar. Alternatively, you can add the recipe by selecting it with the mouse and dragging it onto the recipe display panel. A photo can be added in the same way.
To add a new recipe from scratch, click on the New button and type the recipe in the wizard. The wizard will analyze the recipe and open it in the recipe editor where you can fine-tune it.
To modify a recipe, click on the Edit button of the toolbar. For more information, see the recipe editor.
To view a recipe, click on its name in the column on the left of the cookbook view. If you double-click, it will open in a separate window. There is a scaling tool at the top of the recipe where you can scale the recipe by changing the number of servings or the size of the servings. If the number of servings is undefined, you can change the yield of the recipe.
The nutritional analysis is displayed at the bottom of the recipe. In the Pro edition, the food cost estimate is displayed in the recipe header. To see the break down per ingredient of the nutritional and cost analysis, display the Nutrition, respectively Costing tab of the recipe.
You add the ingredients of a recipe to the shopping list by clicking on the + button of the toolbar. The Shopping items tab of the recipe gives you more control on which ingredients you add to the shopping list. You can also make automatic ingredient substitutions and deselect automatically the ingredients of your pantry with the Substitution and Pantry features.
You can select in the preferences which information you want displayed in the recipe.
A cookbook can be organized both in categories and in chapters. A recipe can belong to several categories, but only to one chapter. When you display a cookbook in category mode, you can select a category in toolbar to display the recipes belonging to it. The recipes are displayed by alphabetical order. This is the default view of the cookbooks.
In chapter mode, only the recipes belonging to a chapter are displayed. You can establish the chapters in the chapter editor (Cookbooks menu). The recipes can only belong to one chapter and will be displayed in the order you selected in the chapter editor. Once all the recipes of a cookbook have been attributed to a chapter, the cookbook will be displayed in chapter mode at opening.
You can switch between chapter and category mode in the Cookbooks menu.
Recipes are combined when you list a recipe as an ingredient in another recipe. For the link to be successful, the following condition must be fulfilled:
A simple way to link two recipes is to list the linked recipe as "1 recipe" followed by the recipe name, for example: 1 recipe Hollandaise sauce. If you need a specific quantity of the linked recipe, for example 1 cup Hollandaise sauce, you need to specify the yield of the link recipe so that the recipe can be correctly scaled.
A linked recipe is underlined in the recipe. When you click it, it opens correctly scaled in a separate window.
To open the search tool, click on the binoculars in the mini-toolbar. You can search by ingredients, category, recipe title, or search the whole text of your recipes. To add a search criteria, click on the + button.
You can select the cookbooks the search must take place. To select several cookbooks, press the control key on Windows or the command key on Mac. Your cookbooks are indexed to allow an ultra fast search of the recipes. If you have just imported a cookbook, it may not be yet fully indexed. In this case, it will be displayed in red and the search results may be partial.
To print or send recipes by e-mail, select the recipe(s) and click on the Print, respectively the Send button of the toolbar. You can select several recipes by pressing the control key on Windows or the command key on Mac.
You can upload a recipe to the Direct Access recipe database by clicking on the Share button. You will be able to access the recipe you upload on Shop'NCook Lite iPhone/iPad application.